How to convert 3GP to F4V for online streaming
Nowadays people like to use mobile phone to watch videos, so 3GP video becoming more and more popular. As a web designer you must be familiar with all the popular things and you should have many 3GP videos saved in your computer or your phone. Some of these videos might be so wonderful that you want to post it on your website to share with others. But first you better convert these 3GP to F4V. F4V belongs to HD video, this format has good quality with small size and has become to the most suitable online streaming video format. But there are less software can convert video to F4V on the internet, because it is not an easy job.
Fortunately, I know one good application can generate F4V – Moyea Flash Video MX Pro. And this article will tell you how to convert 3GP to F4V for online streaming.
First, let's install and launch the program. This is the main interface.
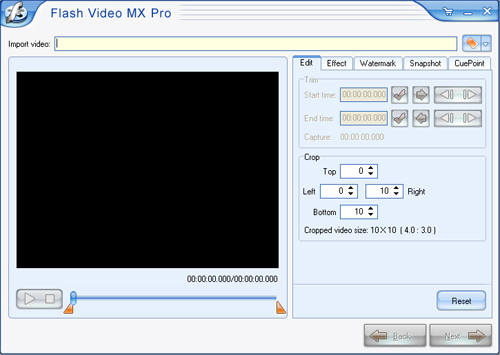
Step1. Import video
Click on the folder icon on the top-right corner, and select the .3gp file. Then you can watch it in the preview panel.
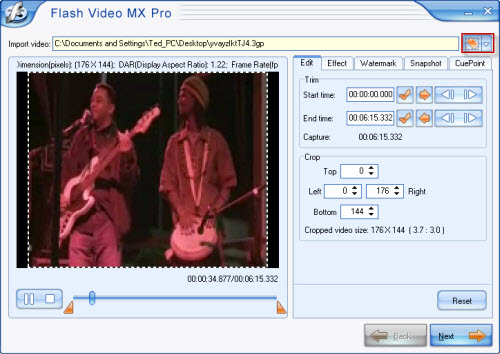
Step2. General settings
If you want to edit your video, you can do it under the tabs on the right. Here, you can trim and crop under "Edit" section; change the brightness and contrast under "Effect" section; add text or image watermark under "Watermark" section; capture a thumbnail under "Snapshot" section, and so on. The following picture is the effect of watermark.
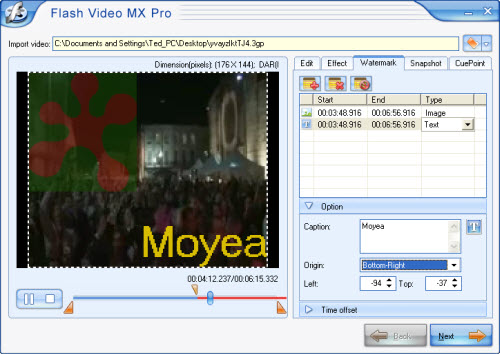
Step3. Output settings
In this section, you can choose the output folder and output formats. As you see, in Video codec section you can encode your video as F4V, Flash 8, Flash 8 with alpha or H.264. And if you choose F4V, you can generate a SWF file and a HTML file.
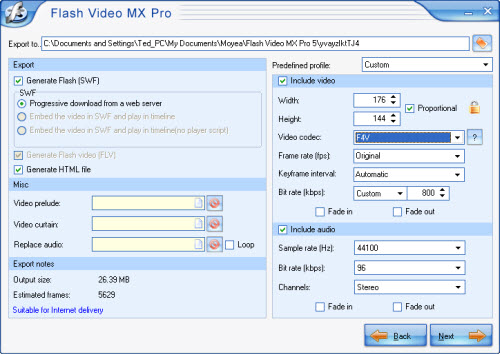
You can also merge two other videos with this one by adding video prelude and video curtain. If you want a better quality, you'd better keep the parameters on the right original.
Click "Next" to continue.
Step4. Player settings
In this section you can add player skin, some special effects, and preloader. You can also set more parameters under "Profile" tab, such as auto play, auto load, navigation, etc.
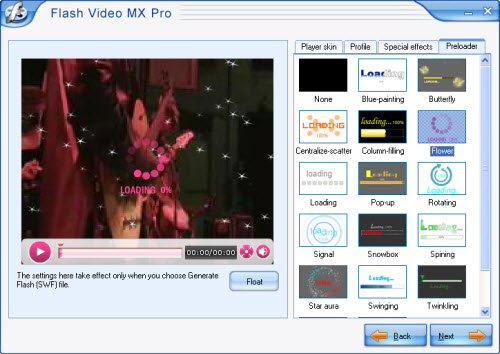
Step5. Convert 3GP to F4V
This is the final step, here just press start and wait a few minutes you will get your files.
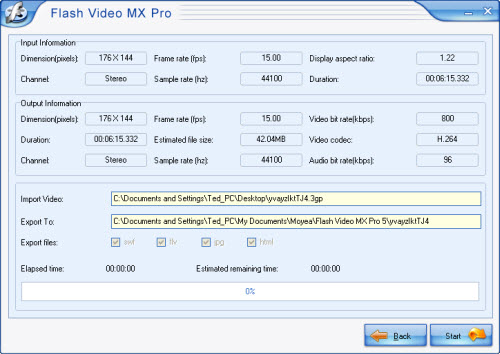
Step6. Embed the SWF to HTML page
Now how to upload the SWF to the website?
You can code the page as follows:
<!--url's used in the movie-->
<!--text used in the movie-->
<!-- saved from url=(0013)about:internet -->
<object classid="clsid:D27CDB6E-AE6D-11cf-96B8-444553540000" codebase="http://download.macromedia.com/pub/shockwave/cabs/flash/swflash.cab#version=8,0,0,0" width="320" height="270">
<param name="movie" value=" file_name.swf?videoFile=christmas_1.flv">
<param name="quality" value="high">
<param name="allowScriptAccess" value="sameDomain" />
<param name="allowFullScreen" value="True" />
<embed src=" file_name.swf?videoFile=christmas_1.flv" quality="high" pluginspage="http://www.macromedia.com/go/getflashplayer" type="application/x-shockwave-flash" width="320" height="270" allowScriptAccess="sameDomain" allowFullScreen="True">
</embed>
</object>
Well, have you noticed the christmas_1.flv in blue?
This can be modified to the absolute path of the .flv file. For example:
<param name="movie" value="file_name.swf?videoFile=http://www.moyea.com/flv/flvdownload_demo.flv"> (can support HTTP and RTMP)
The above only support IE, if you want it to support FireFox, please follow this:
Modify <embed src="file_name.swf?"...
to:
<embed src="file_name.swf?videoFile=http://www.moyea.com/flv/flvdownload_demo.flv"...
The width="320" height="270" in black indicates the width and the height of your video.
Fortunately, I know one good application can generate F4V – Moyea Flash Video MX Pro. And this article will tell you how to convert 3GP to F4V for online streaming.
First, let's install and launch the program. This is the main interface.
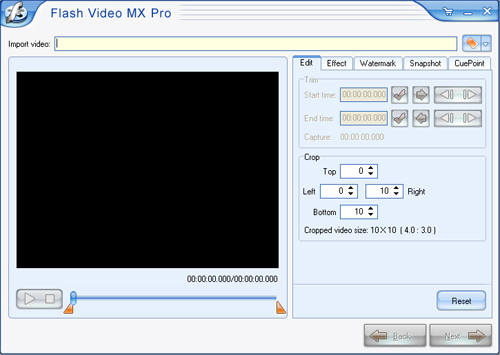
Step1. Import video
Click on the folder icon on the top-right corner, and select the .3gp file. Then you can watch it in the preview panel.
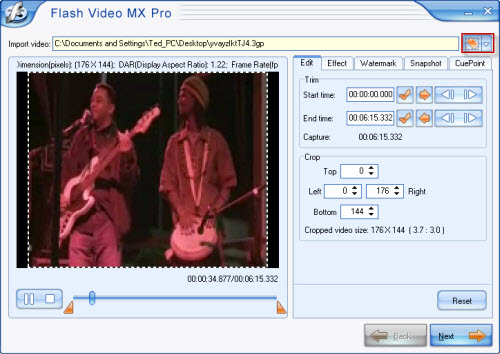
Step2. General settings
If you want to edit your video, you can do it under the tabs on the right. Here, you can trim and crop under "Edit" section; change the brightness and contrast under "Effect" section; add text or image watermark under "Watermark" section; capture a thumbnail under "Snapshot" section, and so on. The following picture is the effect of watermark.
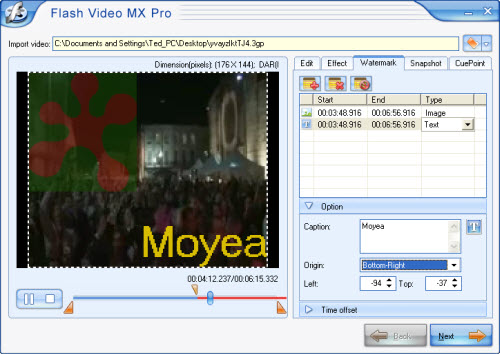
Step3. Output settings
In this section, you can choose the output folder and output formats. As you see, in Video codec section you can encode your video as F4V, Flash 8, Flash 8 with alpha or H.264. And if you choose F4V, you can generate a SWF file and a HTML file.
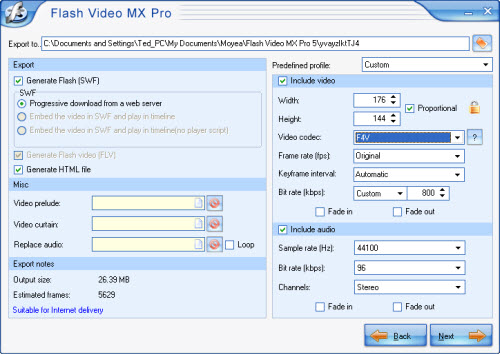
You can also merge two other videos with this one by adding video prelude and video curtain. If you want a better quality, you'd better keep the parameters on the right original.
Click "Next" to continue.
Step4. Player settings
In this section you can add player skin, some special effects, and preloader. You can also set more parameters under "Profile" tab, such as auto play, auto load, navigation, etc.
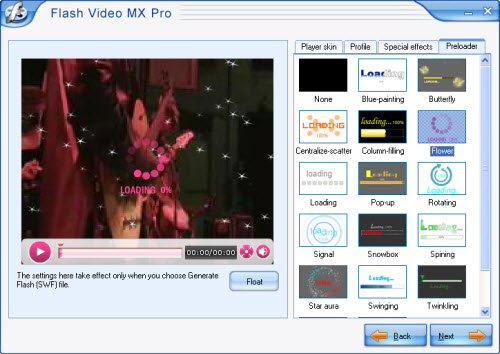
Step5. Convert 3GP to F4V
This is the final step, here just press start and wait a few minutes you will get your files.
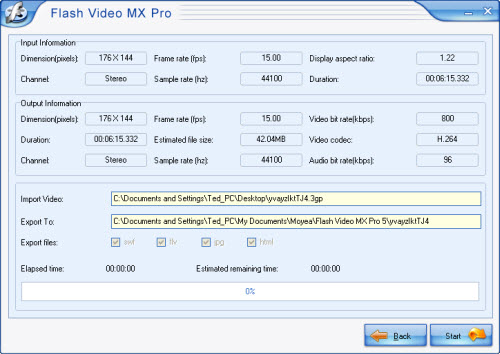
Step6. Embed the SWF to HTML page
Now how to upload the SWF to the website?
You can code the page as follows:
<!--url's used in the movie-->
<!--text used in the movie-->
<!-- saved from url=(0013)about:internet -->
<object classid="clsid:D27CDB6E-AE6D-11cf-96B8-444553540000" codebase="http://download.macromedia.com/pub/shockwave/cabs/flash/swflash.cab#version=8,0,0,0" width="320" height="270">
<param name="movie" value=" file_name.swf?videoFile=christmas_1.flv">
<param name="quality" value="high">
<param name="allowScriptAccess" value="sameDomain" />
<param name="allowFullScreen" value="True" />
<embed src=" file_name.swf?videoFile=christmas_1.flv" quality="high" pluginspage="http://www.macromedia.com/go/getflashplayer" type="application/x-shockwave-flash" width="320" height="270" allowScriptAccess="sameDomain" allowFullScreen="True">
</embed>
</object>
Well, have you noticed the christmas_1.flv in blue?
This can be modified to the absolute path of the .flv file. For example:
<param name="movie" value="file_name.swf?videoFile=http://www.moyea.com/flv/flvdownload_demo.flv"> (can support HTTP and RTMP)
The above only support IE, if you want it to support FireFox, please follow this:
Modify <embed src="file_name.swf?"...
to:
<embed src="file_name.swf?videoFile=http://www.moyea.com/flv/flvdownload_demo.flv"...
The width="320" height="270" in black indicates the width and the height of your video.
More Flash Tools
Guide

