Flash Video MX Pro
- Batch conversion
- Flash 8 video encoding
- Flash 8 Alpha video video encoding
- Flash Player with brilliant skins

3GP is a kind of file format for 3G mobile phones, similar with other general formats, AVI, MOV, or RMVB. It stands for the third generation video standard, which integrates mp3, mp4, 3gpp, 3gpp2 and 3g3p together.
Convert 3GP to SWF:
Many people have the 3GP files at hand and would like to spread around the world, sharing with thousands of video fans. Then how to realize their ideas? Now, we can use the conversion tool: Moyea Flash Video MX Pro to get SWF and FLV from 3GP. Here is a tutorial about it step by step.
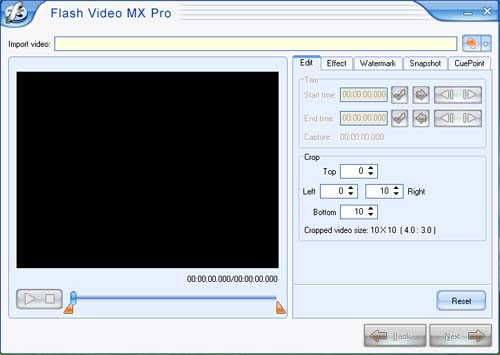
Click the folder icon and select 3GP video from the pop-up window to import. You can edit the video using trim and crop function and add the watermark to personalize your video. Then click “Next” to continue.
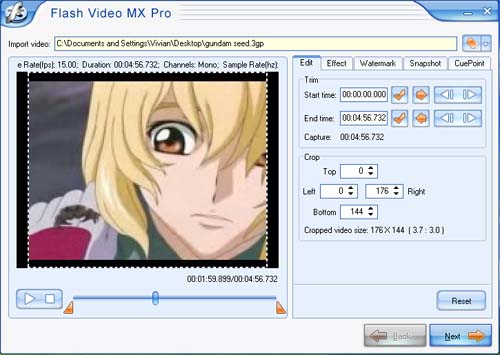
Click the folder icon to specify where to save your output files on your computer. Of course do not forget to choose the file type to generate. Usually, we check “Generate Flash Video (FLV)”, “Embed the video in SWF and play in timeline” of “Generate Flash (SWF)”, and “Generate HTML file”. To the following step, hit “Next”.
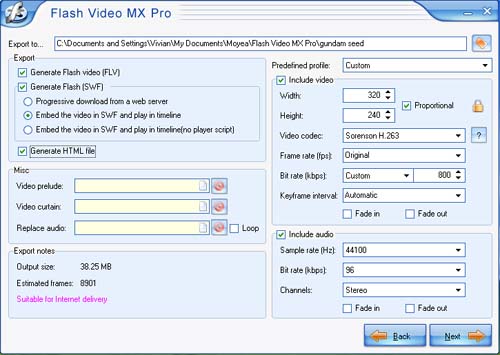
Here you can choose your favorite player skin, preloader, as well as the special effects. Moreover, in “Profile” tab, some detailed settings are provided to modify the video player and playback. Then click “Next”.
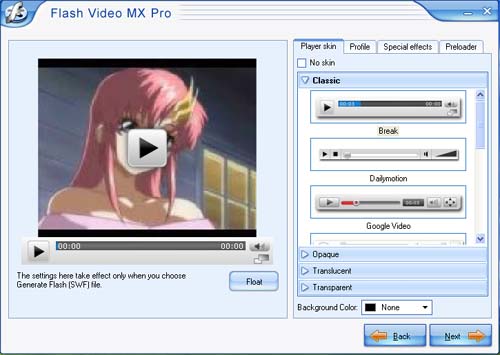
After making sure of the output settings and the output path, click “Start” to begin encoding SWF and FLV files. The output folder will auto pop up as soon as the conversion is finished. Here we get four files including FLV, SWF, HTML, and JPG. Now it is ready to upload the SWF file and HTML file!
Now how to upload the SWF to the website
You can upload the HTML and SWF directly to your server (make sure that they are in the same folder), OK, enjoy the video on your own web site, meanwhile share with thousands of people throughout the world!