Flash Video MX Pro
- Batch conversion
- Flash 8 video encoding
- Flash 8 Alpha video video encoding
- Flash Player with brilliant skins

Most of users want to make Flash videos customized by adding image, text and subtitle they like. It seems hard to find a perfect program to meet that need. Instead, the best way appears to use a combination of programs, which can first convert your home videos into Flash and then add the image, text and subtitle to match your own video exactly. Luckily, there is one program that combines many of the separate apps into one, thus making it simpler to use.
So here's a guide that will teach you how to add the functions mentioned to videos for free and hopefully make you satisfied.
Now, let's get started to enjoy the terrific experience!
1. How to add image to my video?
To add image and text to the video, please press the Watermark tab.
Step1
Click this button ![]() add_image_and_text_subtitle_for_my_video_clip_image002.jpg to add the picture watermark. After you add the picture you can set the start time and end time in the Time offset section. You can insert the value or just drag the triangle button (in red).
add_image_and_text_subtitle_for_my_video_clip_image002.jpg to add the picture watermark. After you add the picture you can set the start time and end time in the Time offset section. You can insert the value or just drag the triangle button (in red).
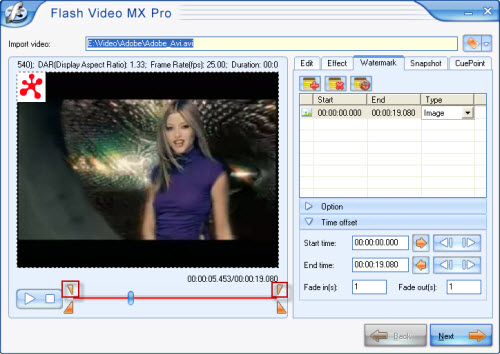
Step 2
In Option section, click this button ![]() and you will open a pop-up. Click your mouse on the left picture to select a transparent color. Drag Tolerance slide bar to adjust the tolerance. Drag the Alpha slider to adjust the alpha attribute. Click OK to return to the logo setting.
and you will open a pop-up. Click your mouse on the left picture to select a transparent color. Drag Tolerance slide bar to adjust the tolerance. Drag the Alpha slider to adjust the alpha attribute. Click OK to return to the logo setting.
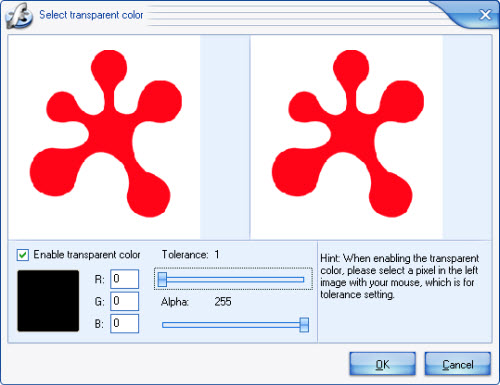
Step 3
Set the "Fade in" or "Fade out" duration in seconds. The function of "Fade in" means that the image will slowly appear after the duration and "Fade out" means the image will slowly disappear after the duration. Place the image by choosing one of the options in the drop-down menu of "Origin" (in red).
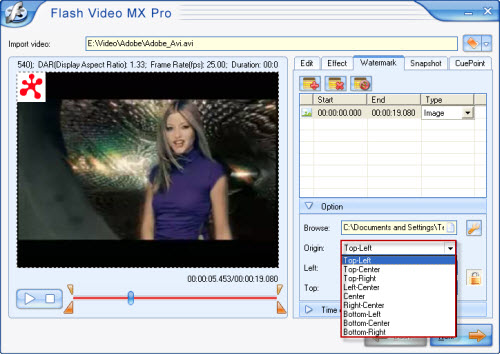
2. How to add text to my video?
Just like to add picture, you also can add text watermark in Watermark tab.
Step1
With the same button, choose Add Text. Write the words you want to add in Caption and set the place in Origin.
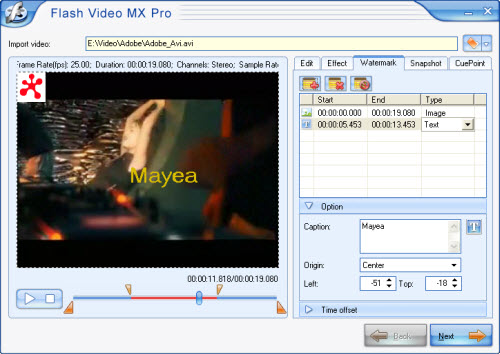
Step2
To change the font, click the button ![]() , and then the Select Font dialog will appear.
, and then the Select Font dialog will appear.
From the drop-down menus of Font, Style, Size and Color, select what you need.
You can also check the box of "Strike out" or "Underline" to meet your own need.
Drag the Alpha slider to change the text alpha attribute.
The effects displays in the Sample box. Press OK to return to the Logo label.
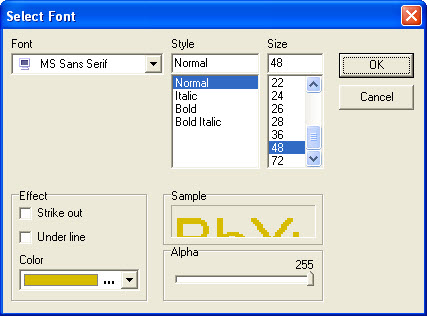
3. How to add cue point to my video?
To add subtitle to your video, please press the Cuepoint tab. When the video plays to the frame that you want to add cue point, click the ![]() button to add a cue point and the
button to add a cue point and the ![]() button to delete the chosen cue point.
button to delete the chosen cue point.
In the first list, you can rename the cue point and select the cue point type. There are two types of cue points you get: navigation, event.
And in Parameter section:
· Click the ![]() button to set the parameters for the selected cue point.
button to set the parameters for the selected cue point.
· Set the name and value for parameters in the second list.
By clicking the button ![]() , you can delete the parameter.
, you can delete the parameter.
Note:
When you select Navigation as cue point type, the Value is the key frame where you want to jump when it plays to the Cue Point.
If you select Event as Cue Point type, you can set the parameters like this:
Name: "my: title"; Time: The time when to show the subtitle.
Parameters:
Name: "t"; Value: Type the text to show.
Name: "d"; Value: Type the duration to display the text in parameter "t" in milliseconds.
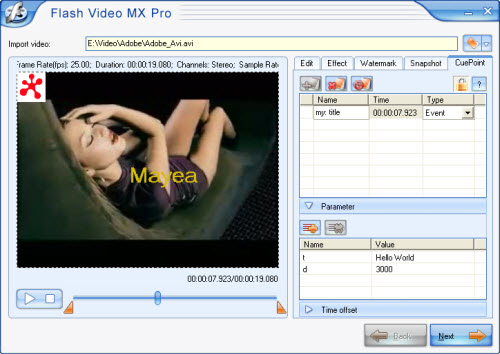
At last, you can use ActionScript to make a FLV player which can read the parameters.