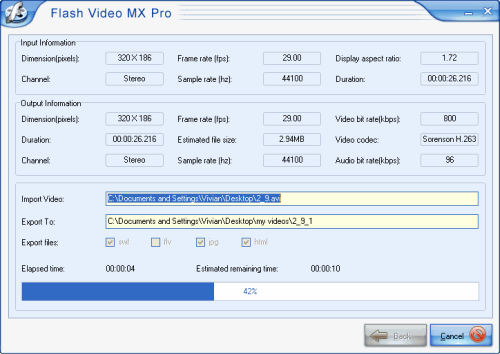You are a DV fan? Lots of favorite videos are still on your DV devices? Why not publish your works to your web site and make them spread around the world wide? This tutorial will tell you how to convert DV AVI to flash step by step for putting them on the web page.
Generally speaking, in order to publish DV AVI to the web page, we need the help of the conversion program. It is better to convert DV AVI to flash along with the editing function. Moyea Flash Video MX Pro can do it absolutely. It can convert AVI to flash, MPEG to flash, MP4, to flash, WMV to flash, 3GP to flash and so on. Meanwhile many editing functions can be chosen like trimming, cropping, watermark adding, cue points inserting, etc.
Now let’s see how to capture and convert DV AVI to flash video.
First please open your DV camera. Then it will capture DV AVI video to the computer via 1394 fire ware or USB interface connection. Now it is ready for you to convert DV AVI to flash (SWF) for putting on the web page.
1. Install Moyea Flash Video MX Pro and run the program. You can see the interface.
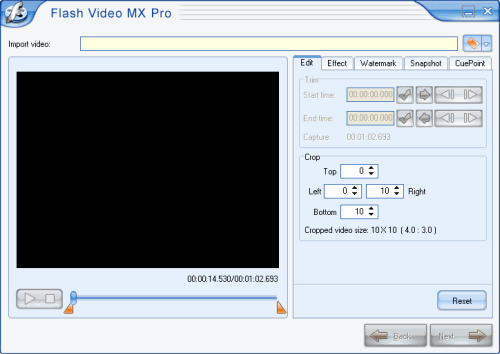
2. Load DV AVI files and edit them.
Import DV AVI files by clicking the folder icon. You can select the files from the folder containing DV AVI files of the pop-up window on your PC. In this interface, you can edit the videos by these functions including trimming, cropping, watermark adding, image capturing, and CuePoint inserting. Click “Next” to continue.
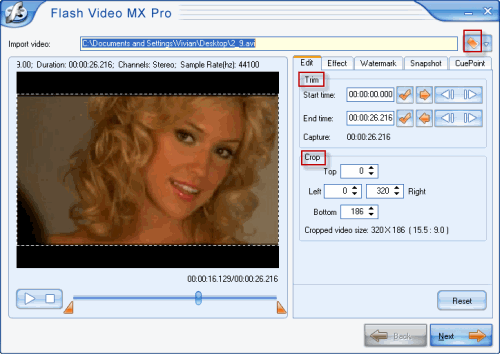
3. Configure the output settings.
Click the folder icon at the right-top of the interface and configure where to locate the output files. In “Export” part, there are three kinds of files to be chosen for output. You can check “Embed the video in SWF and play in timeline” of “Generate Flash (SWF)” and “Generate HTML” for further upload. Meanwhile, setting video and audio parameters are also in this interface. You can change bit rate, frame rate, video codec and so on. Hit “Next” for following step.
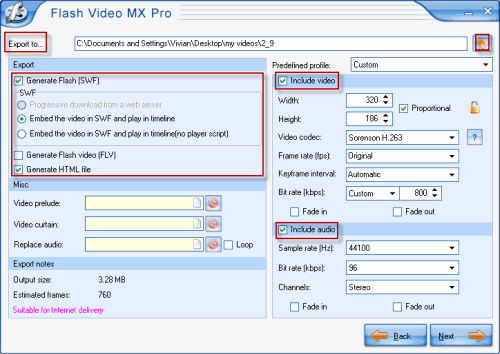
4. Choose player skin, special effects, preloader and play profile.
In this interface, there are many choices for you. Various player skins, vivid preloader and creative special effects all can add to the high lights for your videos. In addition, you can configure some settings for playback, skin, event and navigation. Then come to next step.
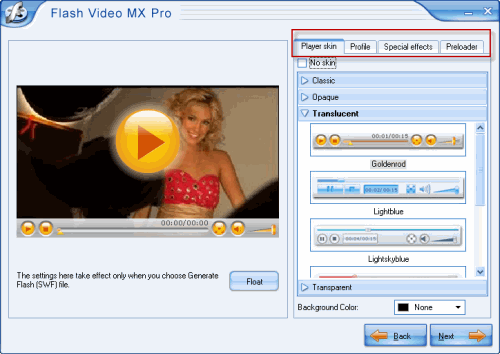
5. Convert.
Click “Start” to begin encoding. The output folder will automatically pop up as soon as it is finished. You can find them easily. Now two files are ready for you to upload: Flash (SWF) and HTML file. Don’t forget to upload them to the server in the some folder. OK, let’s enjoy them on your web page!