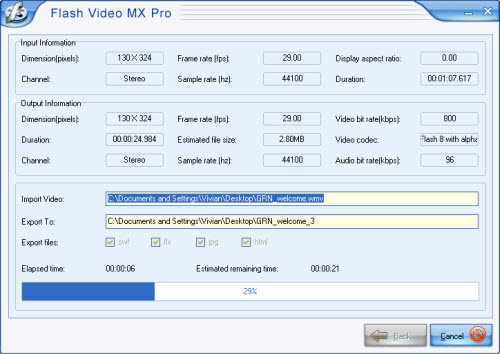Flash Video MX Pro
- Video conversion to FLV & SWF
- DVD conversion to FLV & SWF
- Flash 8 video encoding
- Flash 8 Alpha video video encoding
- Flash Player with brilliant skins

Flash 8 with alpha video codec functions like a pixel filter, which is to eliminate the pixels or make them transparent or translucent! Video virtually, is a series of framed images put together, one after another, to simulate motion and interactivity, and is often transmitted by number of frames. If we take video as something static, then it can be interpreted as sets of images. Every image is composed with pixels, which are considered either completely transparent or not transparent at all, with no gradations of opacity. If you use alpha, all non-transparent pixels would still reveal the underlying content. However, if your original video is with alpha, with Flash 8 with alpha video codec, Flash Video MX Pro will keep the original transparency of your video for video composing later.
Then what Flash 8 with alpha is supposed to do for you?
If you are trying to compose or say, mix two videos into one, each of which includes its own content yet revealing both of the two, you are supposed to use Flash 8 with alpha video codec. If you are trying to put an image or a text on your video, you are to paste the image and text to the video if the image is not transparent and one part of the video is covered! How to realize an overlay without covering? Then you are supposed to use chromo-key filter!
With this function, it is easy to add an overlay to brand your video movie with a text or image watermark, wherever you can place it on the video: top-left, center, bottom-right, top right, etc.
This is the tutorial on how to convert the video along with transparent background to Flash Video.
1. Download and install Moyea Flash Video MX Pro, then launch it.
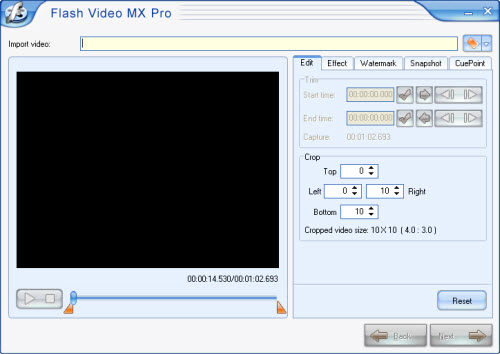
2. Input and edit the video with alpha channel.
Click the folder button at the top-right corner of the interface and import the video from your PC. You have many choices to edit the video here. Trim and crop video, add watermark, capture thumbnail, and insert CuePoint.
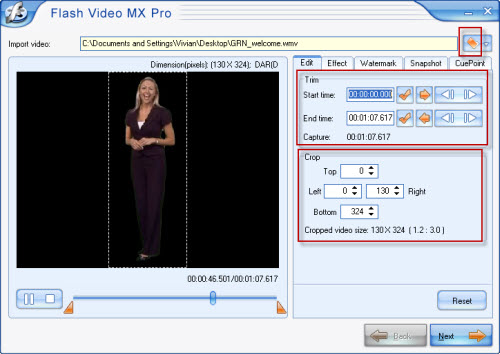
Add logo watermark:
Click "+" button to add logo watermark. You can set the image position by "Origion" and resize the image via "Width" and "Height". In "Time offset" part, it is easy to set the logo duration during the whole video.
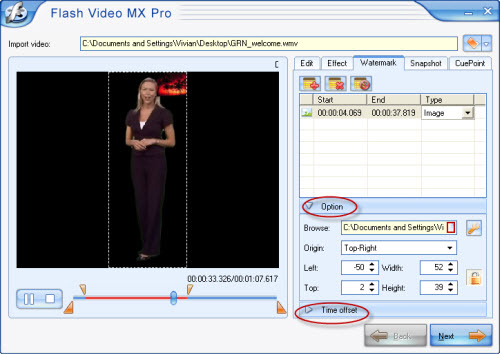
Add text watermark:
Type in the words as the text watermark on the video in "Caption" box and click "T" to set font, style, size, color, etc. Specify the text watermark position by choosing from "Origin". Moreover, in "Time offset", you can set the watermark duration by typing in the values. Click "next".
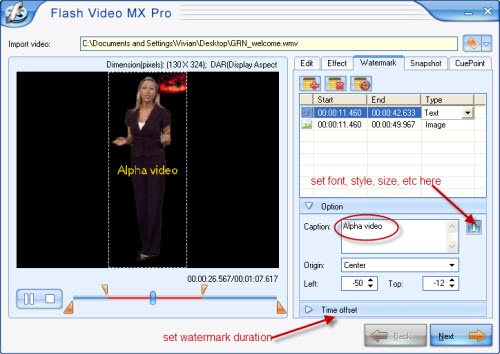
3. Configure output settings.
In "Export to…" part, you can set where to save your converted files by hitting folder icon. Choose the output file types. By default, it will generate FLV, SWF, and HTML files. In right side part of the interface, it is for you to configure video and audio settings. If you want to create video with alpha channel, you can select Flash 8 alpha video from drop-down bar of "Video Codec". Hit "Next" to continue.
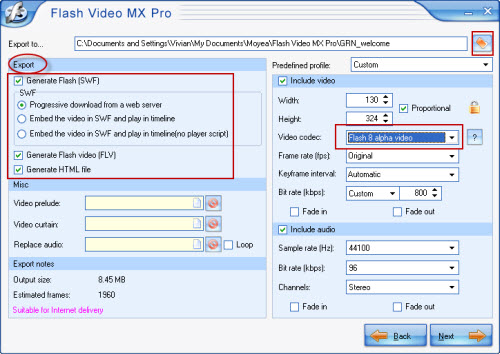
4. Select player skin, preloader, special effects and set playback settings.
You can choose the player skin, special effects and preloader as you like. In Profile tab, there are some settings about playback, player skin, event, and navigation. You can change them to reset. In left preview pane, click "Float" to make it apart from the program. Continue to the next step.
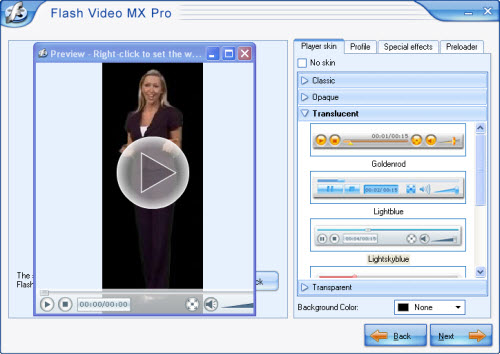
5. Start conversion.
Click "Start" button to begin conversion. After encoding, you can get three files for uploading to the server: FLV, HTML, and SWF.