How to add a free FLV player on your video?
Recently I come across some good websites, but the only common defect is even they add a video on their website but the videos do not have a FLV player with control bar. If without the control bar, audience wouldn’t control the video by themselves some even will leave this web, leave this website. So add one control bar on your video is important to your website business and customer experience. But how, how to add a FLV player on your video and better be free?
If you have used Flash Video MX Pro before, that makes this easy. Because this software can not only help you to convert video to FLV/F4V, it also can add a FLV player on your video.
This article will teach you how to add a free FLV player on your video.
Step1. Install and launch this software
After you launch and imported your video, you can see it in the preview window. Let’s take a MP4 video for example.
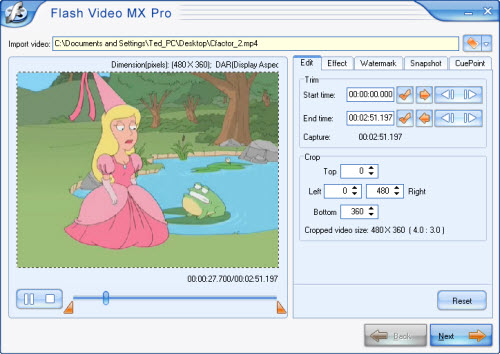
You see the above interface? You also can edit your video in this interface, like trimming your video, cropping your video, adding watermark and capture a screenshot etc.
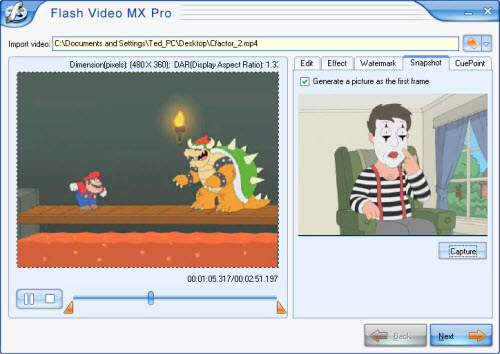
As you see in the above picture, you can capture a screenshot and make it as the first frame.
Step2. Export settings
Press next, you can into this interface.
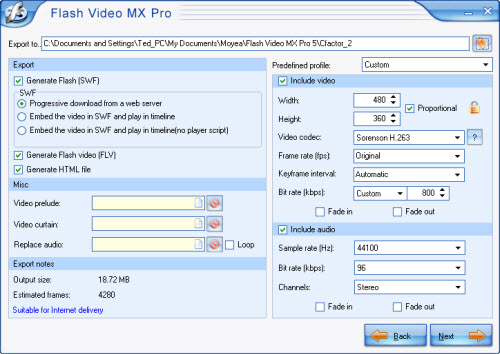
Here you can set the export directory, set the video’s bit-rate; video codec and you can replace the original audio to your own MP3 song.
Step3. Add one free beautiful FLV player on your video
Continue next, you will come to the topic of this article.
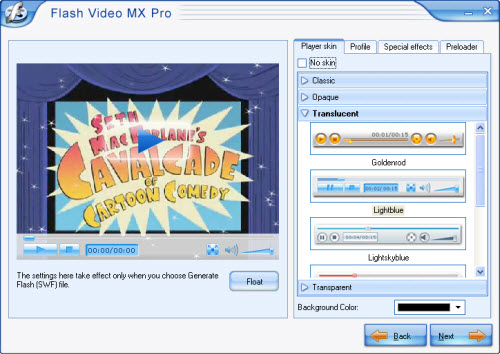
As you see, there are many players for you to choose: Classic, Opaque, Translucent and Transparent. If they all can not satisfy you, you can get more free FLV players with this link: http://www.video-to-flash.com/2009spring.html and of course you also can add special effects and preloader on your video in this interface.
Step5. Export video
At last, after all the settings you can press start and export your video with a beautiful player.
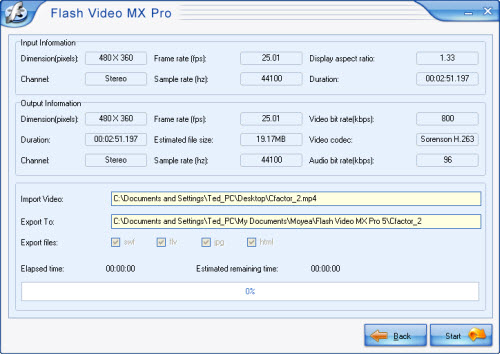
If you have used Flash Video MX Pro before, that makes this easy. Because this software can not only help you to convert video to FLV/F4V, it also can add a FLV player on your video.
This article will teach you how to add a free FLV player on your video.
Step1. Install and launch this software
After you launch and imported your video, you can see it in the preview window. Let’s take a MP4 video for example.
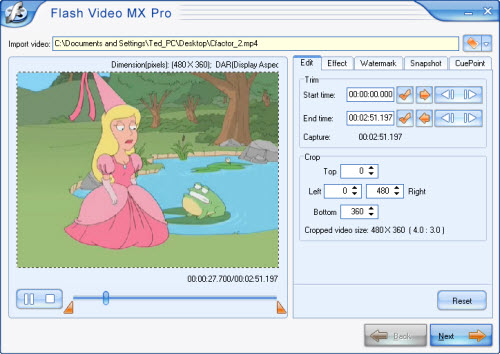
You see the above interface? You also can edit your video in this interface, like trimming your video, cropping your video, adding watermark and capture a screenshot etc.
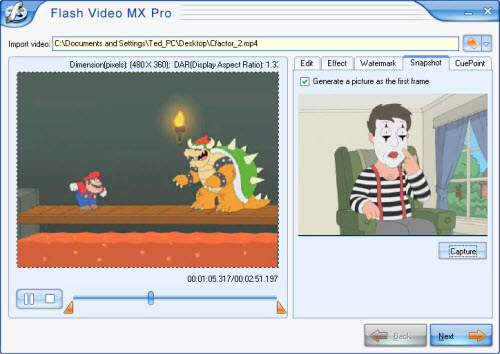
As you see in the above picture, you can capture a screenshot and make it as the first frame.
Step2. Export settings
Press next, you can into this interface.
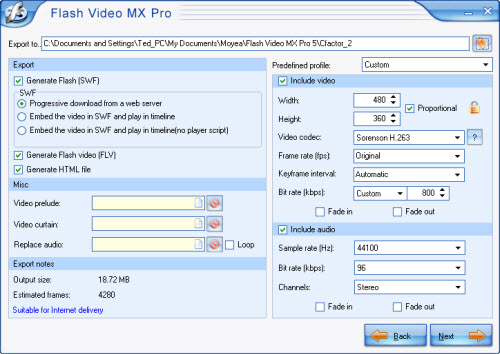
Here you can set the export directory, set the video’s bit-rate; video codec and you can replace the original audio to your own MP3 song.
Step3. Add one free beautiful FLV player on your video
Continue next, you will come to the topic of this article.
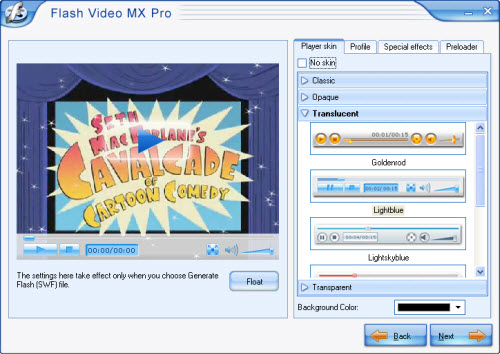
As you see, there are many players for you to choose: Classic, Opaque, Translucent and Transparent. If they all can not satisfy you, you can get more free FLV players with this link: http://www.video-to-flash.com/2009spring.html and of course you also can add special effects and preloader on your video in this interface.
Step5. Export video
At last, after all the settings you can press start and export your video with a beautiful player.
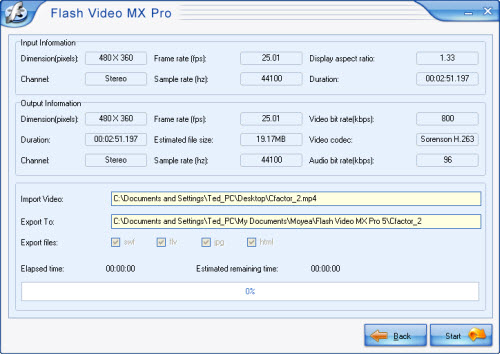
More Flash Tools
Guide

