Do you like surfing online watching online videos from YouTube, Google, and Yahoo? Are you annoyed by the short videos that you have to watch many times to finish a single movie? Have you ever thought of download and combine them into a single one and enjoy them without a break?
This tutorial is to tell you the easy way to combine several FLV files to a single one for free, so that you needn't watch videos with the annoying breaks.
I'd like to recommend FLV Editor Pro here.
Just download, install it and launch the program. With this tool, you can not only join these FLV files, but also convert them in other formats like AVI, MPEG, 3GP, WMV, FLV1, MP3, etc.
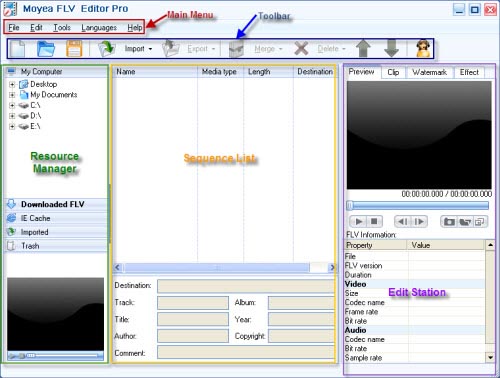
First, import the FLV files. You can import by clicking the Import button and Import Merge Files, dragging from the Resource Manager, or by clicking "File> Import> Import Merge Files". No matter in what way you import the files, make sure that they are in the same sequence. If not, you can select the FLV files in the sequence list with the help of "Ctrl" or "Shift", and click "Merge> Merge or Copy Merge".
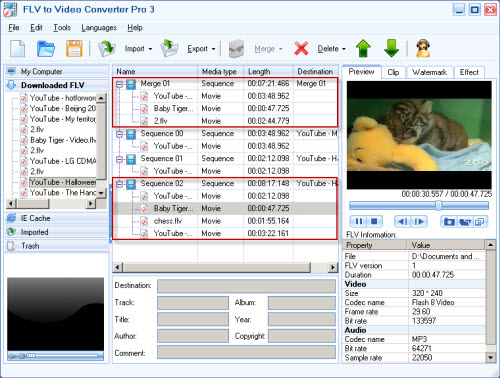
With this program, you can not only output FLV files without recoding, but also output recoded FLV files. If you output the FLV without recoding you can only trim the video under Clip tab. The crop, watermark, and effect functions are only available to the converting and recoding files.
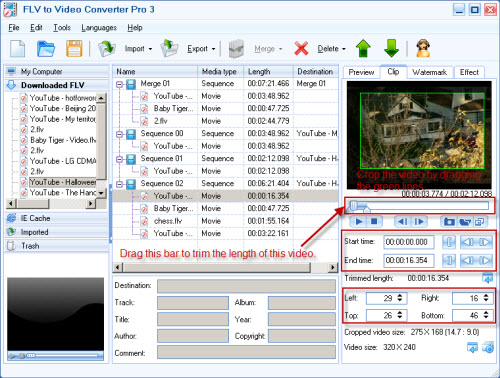
You can trim the FLV files one by one or click the ![]() button to apply the settings to other sequences or videos.
button to apply the settings to other sequences or videos.
Export FLV without recoding
After the settings, you can export the FLV. If you have several sequences on the list and would like to export some of them, you can select the certain sequences and click "Export> Export Selected".
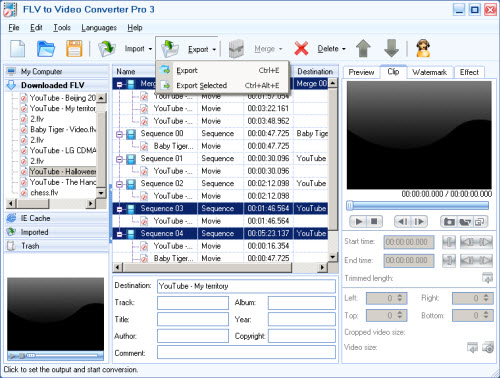
Then the following window will show up. Expand the Flash Video and select FLV (without recoding).
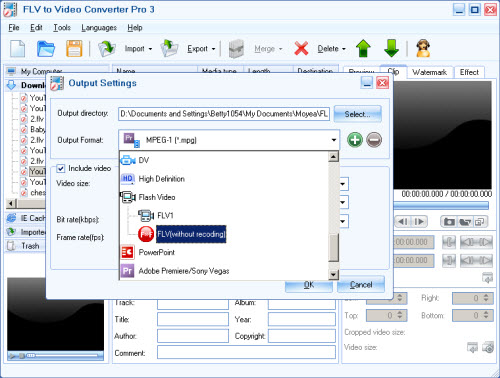
Note: In this section, you can choose whether to include the original audio or video.
Click "OK" to confirm. The joined FLV file will be OK in seconds. Since there is no recoding, the quality of the output file will be same as the original ones.
Output FLV1
If output the recoded FLV1, you can not only trim the video, but also crop, add watermarks and special effects. But this function is not free. There will be Moyea logo on the video and audio, if using the trial version. See the steps below:
Watermark
By selecting the watermark tab, you can add image and text as watermark at any time.
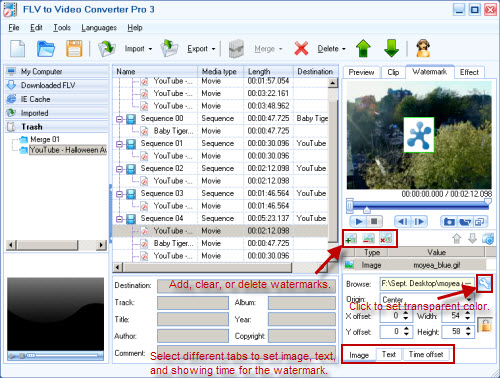
Effect
In this section, you can adjust brightness, contrast, and volume of the video and select different special effects.
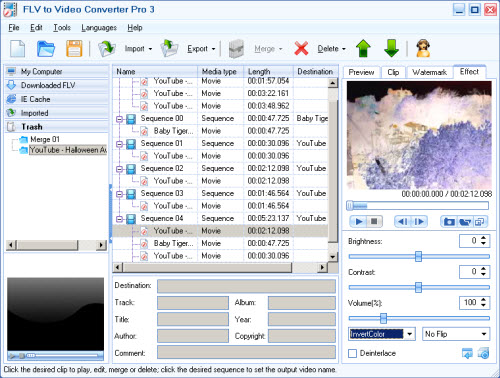
Note: You can set the FLV files one by one or click the apply button to apply.
Export as FLV1
The export section is similar as stated before, just select FLV1 as the export format and click "OK" to confirm. The conversion will be finished in seconds.
Thus you get the FLV files combined into a single large one. Enjoy it without any breaks now.

