What is MOV?
Quicktime (*.mov) is a multimedia development, storage, and playback technology from Apple. Quicktime files combine sound, text, animation, and video in a single file. Using a Quicktime player that either comes with a Web browser or downloaded from Apple or the browser company, you can view and control brief multimedia sequences. As a multimedia standard, QuickTime is not purely linear. It could contain interactivity and causes problems when converting to other video formats. A lot of digital cameras record video in QuickTime support. More information can be found on Apple's QuickTime page.
How to convert FLV to MOV?
So many funny videos are all in FLV file format on video sharing sites, such as YouTube, MySpace, Google Video; Moyea FLV Editor Pro can Convert FLV to MOV to satisfy your wanting with powerful functions.
Get a perfect enjoyment at once by following the simple steps below:
Step1. Launch Moyea FLV Editor Pro
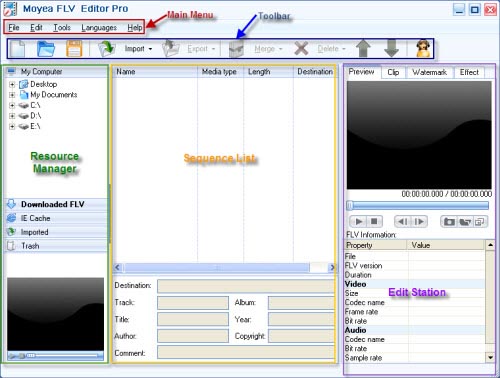
Step2. Add FLV
Drag and drop FLV from Resource Manager to the Sequence List or hit "Import" to load FLV files. If FLV Downloader is launched from "Tools" on Main Menu, the downloaded FLV from YouTube will appear in "Downloaded FLV" tab with free YouTube FLV Downloader. You can drag it to the Sequence List directly.
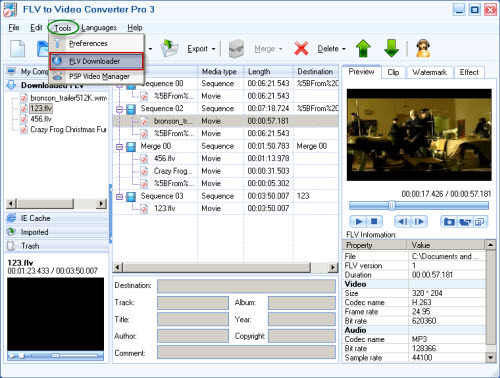
Step3. Edit station
A). Clip
Click "Clip" in Edit Station, you can reduce the video duration as well as crop the video size by typing the value in edit box or drag the blue slide bar directly.
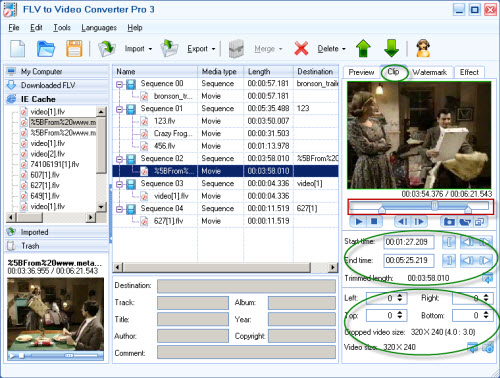
B). Watermark
Add any number images or texts at any time to the video by clicking "+" under the "Watermark" tab
Adjust the origin and size of the watermark by dragging the image or text on the video freely. Typing the value in edit box also is available.
Float the window by clicking ![]() to preview the watermark comfortably:
to preview the watermark comfortably:
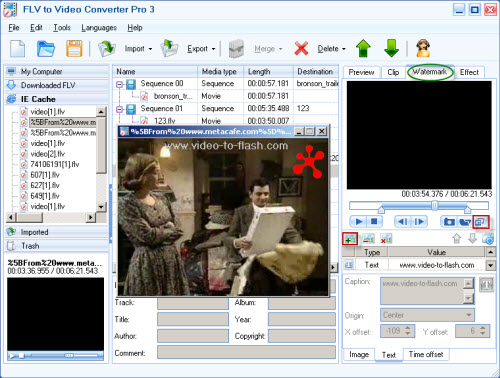
C). Effect
Click "Effect" to configure the brightness, contrast and the volume, especially you can choose the flip method and the special effects like invert color, purple, engrave, etc.
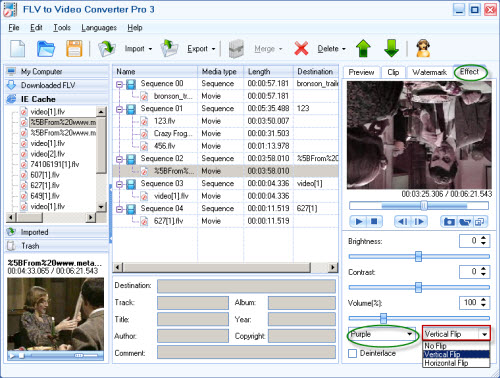
Step4. Export the sequence to convert.
Click "Export" for output. Select "Export" for all the sequences and select "Export Selected" for the selected sequence output.
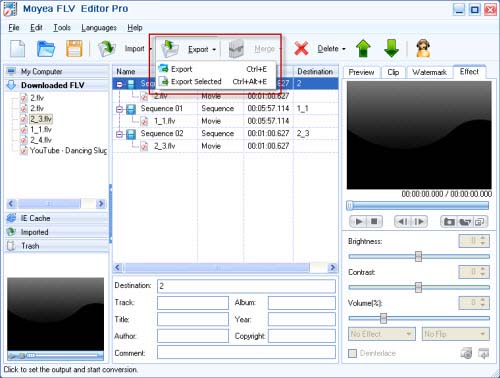
After choosing the output method, the output setting window will pop up:
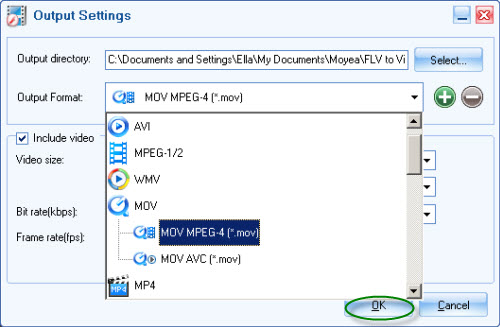
Click "OK" to convert, after the conversion is completed, you can enjoy the output MOV files immediately!

