Microsoft PowerPoint is a popular presentation program which helps you make colorful slideshows. Maybe mostly you make the slideshows with text and pictures. Now I'd like to tell you how to make the slideshow with videos from YouTube, MySpace, Metacafe, etc. with freeware.
First we have to download the videos from the video-sharing websites and convert them into formats that can be embedded into PPT file. It's easy with the steps below:
1. Copy and past the FLV URL from the video-sharing sites to www.convertdirect.com2. Select AVI, MPEG, WMV, etc. as the output format and enter your email address under the Convert the online video tab.
3. Submit and wait to get the download link from your email.
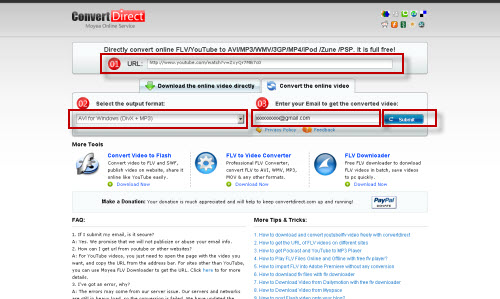
Insert the video to PPT:
First way
1. Open your target PPT file.
2. Select "Insert> Movie and Sounds> Movie from file".
3. Choose the right video and click OK to confirm
4. In the pop-up dialog box, select whether to play the video automatically in the slide show.
5. Press F5 on your keyboard to preview.
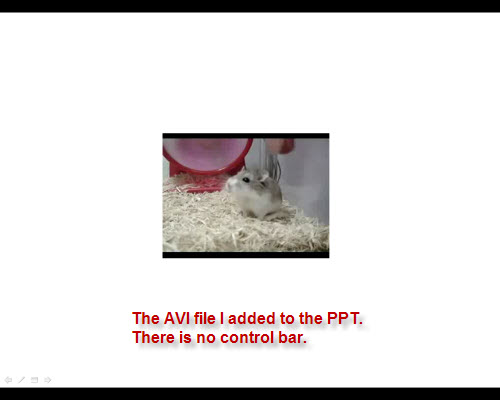
Note: The target PPT and original video shall be in the same folder. You need both the PPT and the original video while presenting on another computer. And there must be Windows Media Player installed on the end computer.
By this way, you don't have a control bar while playing the video. How to play the video with a control bar? See the following steps:
Second way
1. Open your target PPT file.
2. Select "View> Toolbars> Control Toolbox".
3. Click the "More Controls" icon.
4. Drag an area for the video screen with the "+".
5. Right click on the video screen area and select "Properties".
6. In the Properties window, insert the path of the video in URL box. Or select Custom, and click "…" button to pop up the Windows Media Player Properties. Input the video by clicking Browse. If you don't like the video to play automatically while showing, you can uncheck "Auto start" in the Playback options pane.
7. Click OK to confirm. And you insert the video successfully.
8. To play the video smoothly on other computers, you must change the URL of the video into the path you put it to. For example: If the video URL is "D:\Documents and Settings\Betty1054\Desktop\ppt\ Total_Gubbar_Mpeg.mpg.", and you put the video to "C:\Documents and Settings\Admin\Desktop\ppt\", and then you must change the URL of the video into "C:\Documents and Settings\Admin\Desktop\ppt\ Total_Gubbar_Mpeg.mpg".
Note:
1. You can insert and play most of the video and audio files by using this way. If you'd like to insert a RM file, please install the "Realone codec for Windows Media Player". You can search on google.com for the codec.2. This description is based on PowerPoint 2003 and Windows Media Player 9.0. The option and layout may be different under different versions.
3. If there is some format that is not supported, just install the relative controls.
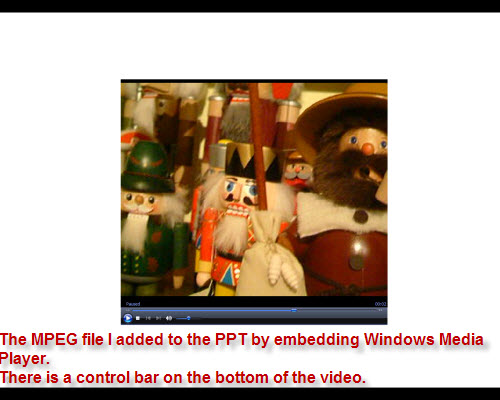
How do you convert the local FLV files and put them into PPT?
If you want to insert your local FLV files to the PPT, and would like to edit them, FLV Editor Pro will be helpful. This converter is a powerful program with excellent editing functions. Besides, the function of joining FLV files and downloading FLV files are totally free. You can add your company logos as watermark and add special effects to the video. You can trim and crop the video if you are not satisfied with the length and size. And you can also merge several FLV files into one. It converts FLV to most popular video formats like WMV, AVI, MPEG, etc. that is acceptable to PPT.
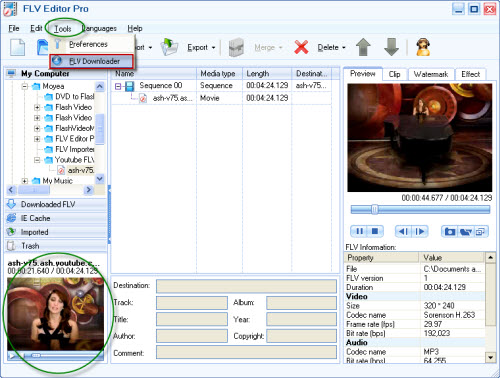
Note:
1.FLV files can not be embedded into PPT directly unless there is FLV Player plug-in installed to the PPT.2.The best formats for PPT are AVI and WMV since you can play them easily with Windows Media Player.
3.While playing the video in PPT, if you only get the audio without video, you'd better use the second way to embed the player in the PPT.
How do you insert Flash into your PPT?
Now let's see, how to insert Flash to PowerPoint Presentation.
Before we get to the point, I'd like to tell you why we choose to import Flash (.swf). The reason is that Flash is much smaller in size. Once you have a Macromedia Flash Player, you can play it freely.
In order to play the Flash on PPT without problem, we must make sure that the Macromedia Flash Player is the latest version. And then, follow the easy steps below. There are three alternatives:
Insert Object:
1. Open the PPT file in which you plan to insert the Flash.
2. Click Insert and select Object.
3. In the dialog box, check Create from file and insert the SWF by clicking the Browse button.
4. Click OK to confirm and you will see an object with the name of your SWF on the PPT page.
5. Right click on the object and select Action Settings.
6. In the pop-up dialog box, under the Mouse Click tab, check Object action and select "Activate Contents".
7. Click OK to confirm.
Preview:
Click Slide Show and View Show to preview the PPT.
Once you click on the object, the .swf will play in the pop-up Macromedia Flash player. In this way, you can watch the .swf with the PPT on any computer without the original SWF file.
From URL:
In this way, you will be able to add any online Flash to your PPT. The file size will be very small. But you need an internet connection while presenting.
1. Choose View/ Toolbars/ Control Toolbox/. In this way, you will get the toolbox will show.
2. Click More Controls and select Shockwave Flash Object.
3. Drag an area for playing the .swf on the page.
4. Right click on the area and choose Properties. The Properties dialog box will show.
5. Insert the URL behind "Movie"
6. Set EmbedMovie as "True". (In this way, you can view the SWF offline in the PPT without the need of the original .swf.)
Preview the PPT by pressing F5 and you will see the SWF embedded in your PPT. You can play this PPT on any computer installed with Macromedia Flash Player without the original SWF file.
From Local:
This way is similar with the URL way.
1. Choose View/ Toolbars/ Control Toolbox/
2. More Controls/ Shockwave Flash Object
3. Drag the area for playing the .swf
4. Right click on the area/ Properties
5. Insert the address of the .swf file behind "Movie" (e.g. D:\Documents and Settings\Betty\Desktop\ ashlee_300x202.swf. If you put the SWF and the target PPT in the same folder, you can just insert the name. But while presenting on other computers, you need both the .swf and .ppt. And still, they must be in the same folder.)
6. Set EmbedMovie as "True" (In this way, you can embed the Flash into the PPT file. The size of the PPT will be larger, but you needn't take the SWF file for presenting.)
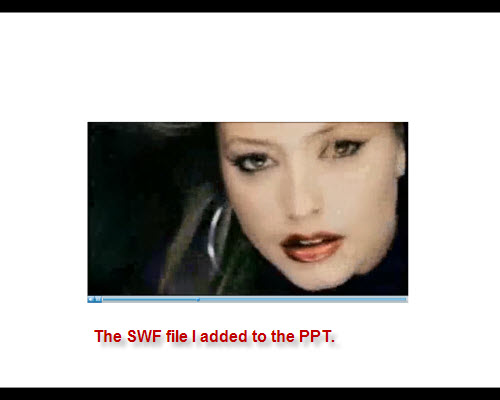
All the solutions above have their own advantages. You can choose any of them upon your need. Hope you enjoy your business presentation with the interesting video contents

