Nowadays, more and more people would like to show their thoughts with vivid things, not only with dry words. So video seems to be a good choice. And if you were working in a company and always did reports to your boss and colleagues, you would be familiar with PowerPoint which is a powerful office tool of Microsoft. So when you were reporting, a PPT which embedded with videos would be perfect. This article will tell you 3 ways to import videos into PPT.
Mostly, we choose import a .swf file into PPT, as they are small and have good quality. But what we downloaded from video websites like YouTube, MySpace, Metacafe, etc., are mostly .flv files. So I suggest you to use Flash Video MX Pro to transfer .flv files to .swf files firstly. It is easy with the steps below:
1. Download and launch Flash Video MX Pro.
2. Import your .flv file and click next. (Before clicking next to continue, you can trim, crop, and add watermarks to the video.)
3. You will see this interface:
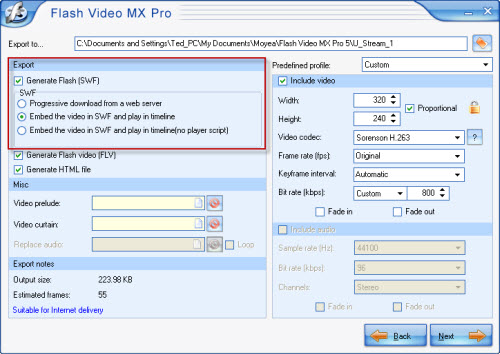
In Export section (in red), check Generate Flash (SWF), select Embed the video in SWF and play in timeline, and click Next.
Here you can add player skin to your video. Click Next, in the following interface choose Start.
In a few minutes, we will have a .swf file, and now we can embed it into your PPT.
First way: With Control Toolbox.
This method allows you to import your Flash as a control object. When you put your mouse in the Flash window you can control the Flash, when you put your mouse out of the Flash widow, you can control the PPT.
1. Launch PowerPoint, and open the slideshow which you want to import your video.
2. Click View section, and choose Toolbars> Control Toolbox> More Controls.
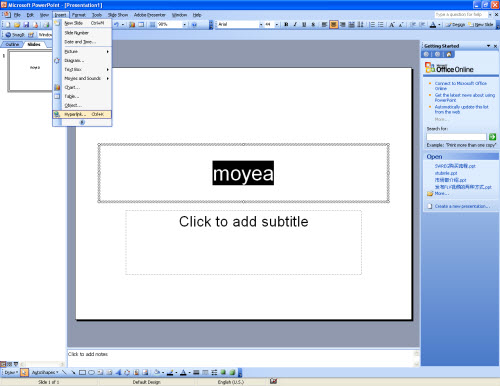
3. Choose Shockwave Flash Object in the drop-down menu. And draw a rectangle, in which will show your Flash.
4. Right click the rectangle; choose Properties.
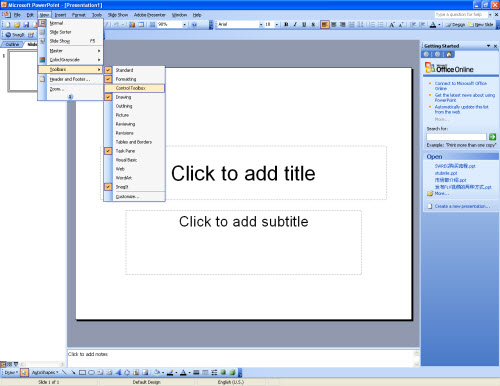
In Movie insert the Flash’s name, such as myvideo.swf, and set EmbedMovie to be True.
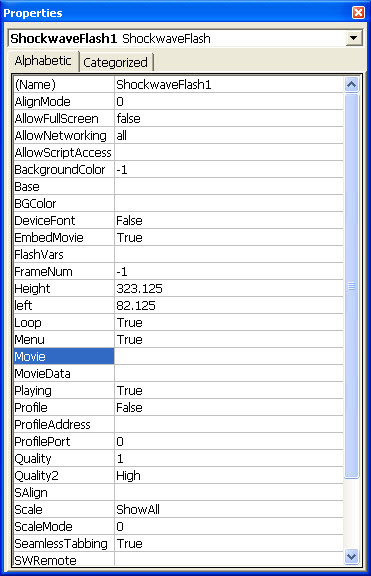
Close the above interface; press F5, and then you can see your Flash.
P.S. With this method you can show your video on another computer directly, but the PPT file will be a little bigger.
Second way: Insert Object.
With this method, the Flash will be played in a popup video screen during the presentation.
1. Launch PowerPoint, and the slideshow which you want to import your video.
2. Click Insert> Object, then a dialogue box will pop out.
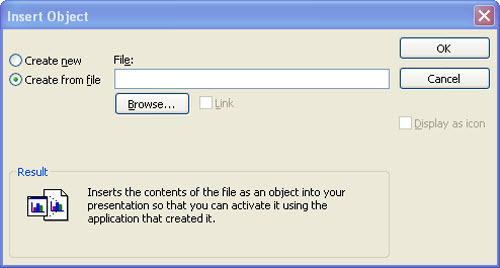
Choose Create from file, and click Browse to choose the video you want to insert.
3. We will see a Flash file icon, which can be resized and removed. Right click it, choose Action Settings. And then you will see this interface.

No matter in Mouse Click or Mouse Over, choose Object action> Activate Contents, and press OK.
Third way: Use Hyperlink.
This is the simplest way, which suit to the green hands of PowerPoint. But you must have the Flash placed in the same folder with the PPT.
1. Launch PowerPoint, and open the slideshow which you want to import your video.
2. Insert an object, like the video’s name or a thumbnail of the video.
3. Click this object, and choose Insert > Hyperlink.
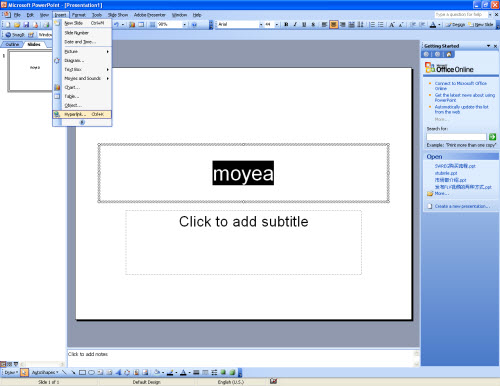
4. In the pop-out window choose Existing File or Web Page; find the .swf file you want to insert and press OK.
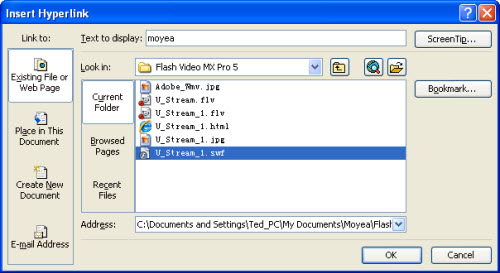
Press F5 to see the effect. And when you want to play the video, click the object.
P.S. With the second and the third method, when you want to show your video on another computer, I suggest you to put the PPT file and the Flash under the same folder, and you need to make sure the computer has installed Shockwave Flash Object control.
All the methods above have their own advantages. You can choose any of them upon your need. Hope you enjoy your business presentation with the interesting video contents.
How to import regular formats videos into PPT and how to import online Flash to your PPT? Please refer to this article: http://www.video-to-flash.com/flv-to-ppt/

