“I can embed my video on my website but when I am watching it, I want the control bar to hide automatically. Where can I set this? ” This question is asked by my friend, who is running a website. To be honestly it is not easy because you need to do some modification on your player, like modify some codes, etc. But I didn’t tell him to modify his player; instead I recommended him an amazing application which can do this for him.
The software is Moyea Flash Video MX Pro (http://www.video-to-flash.com/video_to_flash/). It can help you to edit your video and convert it to FLV format, and to add a player on your FLV and set some profiles of the player, in one word it is easy to use. And in this article, I will tell you how to make the player auto hide on your website.
Step1. Install and launch the software.
After you imported the video, you can see it in the preview panel. And if you do not need to convert your video, you also can import a FLV file directly.
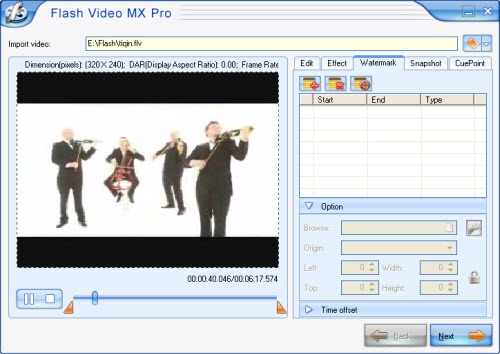
Here you can edit your video, like trimming, cropping, setting special effects, adding cuepoint and adding watermark etc. The following picture will show you the effect of watermark
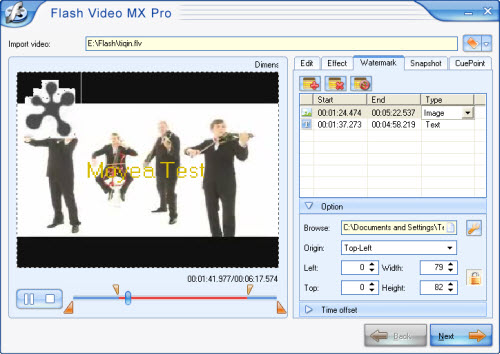
Step2. Convert
This software allows you to generate a FLV file; a SWF file and a HTML file. But if you want to embed the FLV into the SWF file, you can select Generate Flash (SWF)> Embed the video in SWF and Play in timeline. The program outputs FLV file by default.
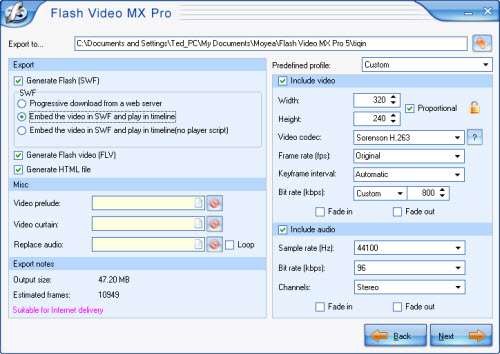
You also can replace the source audio in this panel.
Step3. Add the player and set profile
In the next interface, you have many players to choose to add on your video.
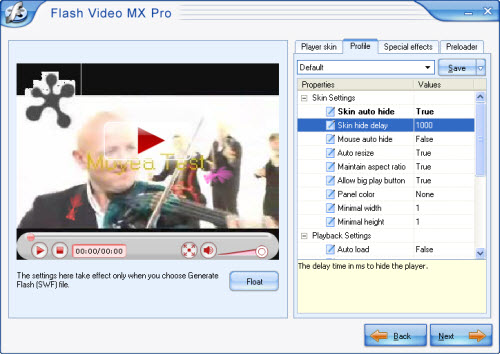
As you see, not only player you also can add preloader and special effect on your video. And if you want to set the player to auto hide, click Profile and in Skin Settings, set Skin auto hide to True. You can set the delay time of hide too.
Step4. Export your video
When you see this interface, means all the work will be finished.
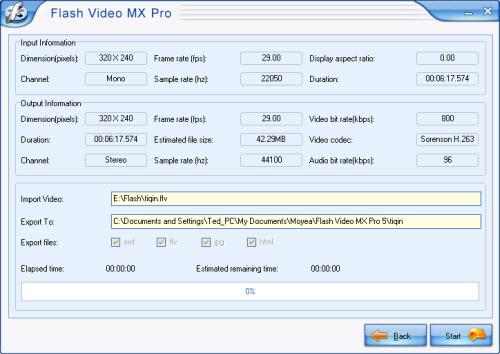
Press Start and wait some minutes, you will get your files.

