Flash video contents are more and more popular on websites. It is the best choice to express your ideas vividly other than the boring words. So if you are a web designer and have thousands of videos to upload to your website, you may find this article is just for you. It is telling you an easy way to convert multiple videos to FLV and Flash at one time.
If search online, you may find hundreds of video to flash converters but only some of them have the batch encode functions. Today, I'm introducing you one of the best ones, Moyea Flash Video MX Pro. It is a nice Flash and Flash video encoder with various player skins and powerful editing functions. This program is easy to handle, even green hands can manage it very well.
First, just download and install the program.
Select Start> Programs> All Programs> Moyea> Flash Video MX Pro 5> Flash Video MX Pro Batch Encoder to run it. The following interface will show up.
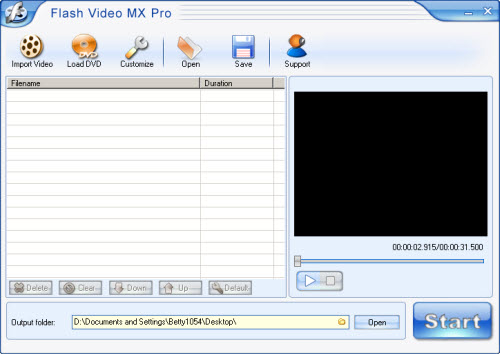
Import
And then you can input videos by clicking Import Video. You can press the Ctrl and click on the video file to select importing multiple videos. You are able to import videos in most popular formats such as AVI, MPEG, WMV, VOB, MOV, RM, etc., as long as you have installed the relative decoders. By clicking Load DVD, you are even able to import DVD videos.
Customize
There are two ways to customize the videos. You can either select the specific video and customize them one by one, or select all videos and customize at one time.
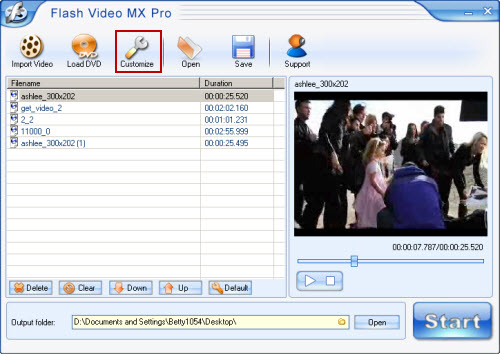
You can trim, crop, adjust effects, add image and text watermarks, as well as cue points. By default, there will be a screenshot generated as the thumbnail. The settings are easy to handle, you can refer to any Flash Video MX tutorial on this site.
Project
If you don't want to encode now, you can click Save to keep this task as a project, so that all the customizations will be stored in the .fvxb file. The next time you launch this program, just click Open to start it again.
Output folder
Click the folder icon in the Output folder box, and you will be able to reset the output directory. To enter the directory, just click Open.
Start Encoding
If all the settings are ready, click Start to encode. It will be finished in a very short time. This program supports encode Flash and Flash videos by Flash 8 with alpha, AVC/H.264, Flash 8, and Sorenson Spark video codecs. You can set in Customize section.
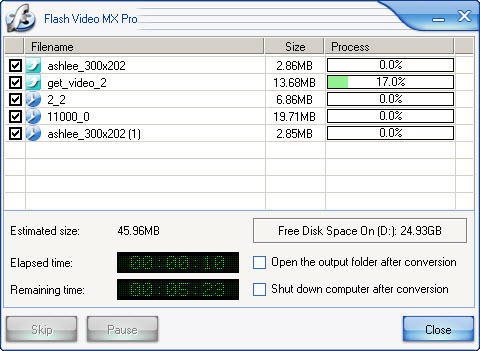
Upload
After the conversion, you can upload the Flash, HTML, and Flash video files to the server in the same folder. And then, you will stream the multiple videos on your website.
HTML Codes
If you are not familiar with HTML codes, the following codes will be helpful. You can copy and paste them to your website, so that the Flash video will stream smoothly.
<object classid="clsid:D27CDB6E-AE6D-11cf-96B8-444553540000" codebase="http://download.macromedia.com/pub/shockwave/cabs/flash/swflash.cab#version=8,0,0,0" width="720" height="555">
<param name="movie" value=" mflvplayer.swf">
<param name="quality" value="high">
<param name="allowScriptAccess" value="sameDomain" />
<param name="allowFullScreen" value="True" />
<embed src="mflvplayer.swf" quality="high" pluginspage="http://www.macromedia.com/go/getflashplayer" type="application/x-shockwave-flash" width="720" height="555" allowScriptAccess="sameDomain" allowFullScreen="True">
</embed>
</object>
You can replace the bolded mflvplayer.swf with the absolute or relative path of your own .swf file. If you are not satisfied with the size, you can change the value of width and height.
You are also able to add other param names to this piece of codes to personalize your video.
In a word, there is only one tip to encode multiple videos to Flash and Flash video, that is , find the right encoder.

