When you were watching movie, do you ever think about to make a preview of the movie? Cut some wonderful clips and add your favorite song as a background would be very interesting. I always dream to do that and finally I find an application which can help me to realize it.
This article will tell you how to use Moyea Flash Video MX Pro to rip the video from your DVD firstly (How to convert DVD to FLV), and then edit it.
Step1. Download and install this software.
After you launch the software, you will see this interface.
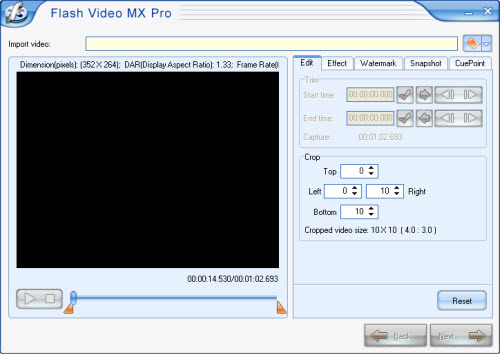
Step2. Import DVD files.
Open the drop-down menu (in red) next to the folder button ![]() and choose Run DVD Loader. The Browse for Folder dialog pops up. Choose the DVD, and then you can see this interface.
and choose Run DVD Loader. The Browse for Folder dialog pops up. Choose the DVD, and then you can see this interface.
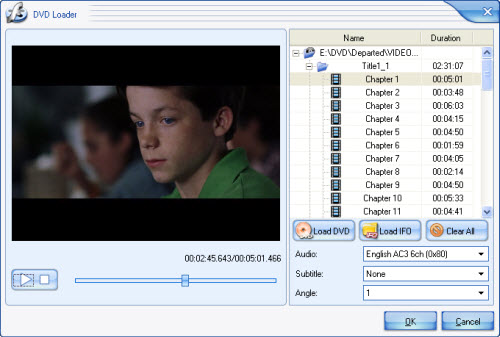
Take a look at the information of the DVD file listed in the list. Then double click the title or a chapter under the title to select it. From the right drop down lists, select the Audio, Subtitle, and Angle for the file you want to convert. Click Load DVD or Load IFO to add more files to the list.
After all of the settings, press OK to return to the main interface.
Step3. Edit your video.
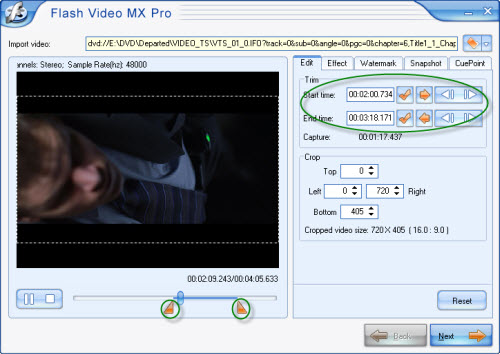
Here what we need to do is to trim some excellent clips for the further editing. Choose your favorite sections and trim. You can insert the exact time or just drag the triangle button. Mostly three clips will be enough, so that mean you need to do this three times. Continue press Next and convert the clips to FLV for further editing.
Step4. Press Next and we can see this interface.
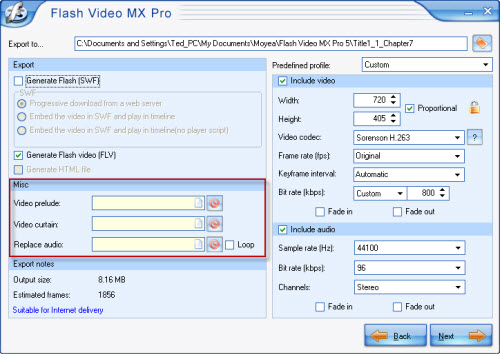
Like I said before, you can convert the DVD files to FLV only by disable Generate Flash (SWF). So when we have had the three clips, import the second clip, and add the first and the last clip in Misc section> Video prelude/ Video curtain. In Replace audio, import your song to replace the original audio. But here I suggest you to generate SWF too, because it can allow you to add beautiful player skin and preloader. And it also can generate .html file for you to use as a webpage directly.
Step5. Press Next, walk in this interface.
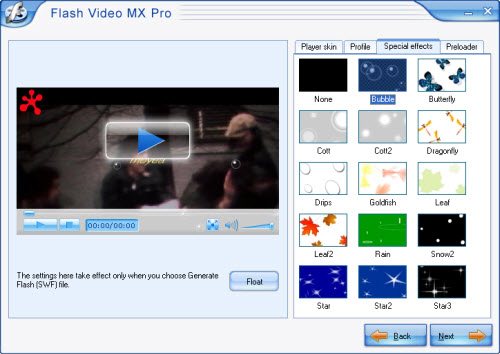
In this section you can add player skin, preloader and some special effects. You can also set more parameters under "Profile" tab, such as auto play, auto load, navigation, etc.
Step6. Press Next, into the final step.
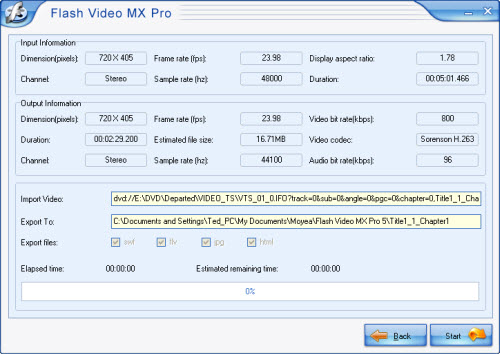
Click Start and wait a few seconds we will get what we want.
At last, I will teach you how to embed the SWF file into an HTML page:
You can code the page like the following:
<object classid="clsid:D27CDB6E-AE6D-11cf-96B8-444553540000" codebase="http://download.macromedia.com/pub/shockwave/cabs/flash/swflash.cab#version=8,0,0,0" width="720" height="555">
<param name="movie" value="mflvplayer.swf">
<param name="quality" value="high">
<param name="allowScriptAccess" value="sameDomain" />
<param name="allowFullScreen" value="True" />
<embed src="mflvplayer.swf" quality="high" pluginspage="http://www.macromedia.com/go/getflashplayer" type="application/x-shockwave-flash" width="720" height="555" allowScriptAccess="sameDomain" allowFullScreen="True">
</embed>
</object>
Well, have you noticed the mflvplayer.swf in blue? Replace it with the SWF file you generated. Here you can also type in the URL of the SWF, such as http://www.myhomepage.com/mflvplayer.swf
The width="720" height="555" in black indicates the width and the height of your video.
You can add or reset the param name values to configure the video.

